SSH to Cluster or Linux CLCs
PuTTY is a free implementation of Telnet and SSH for Windows and Unix platforms, along with an xterm terminal emulator. It is written and maintained primarily by Simon Tatham.
These are basic instructions on SSH into our HPC or the Linux CLC systems from a Linux or Windows remote computer. These tutorials are using Windows 7 and our Campus Ubuntu 14.04 build.
- PuTTy
- SSH without X forwarding
- SSH with X forwarding
- SSH with PuTTY without X forwarding on Windows
- SSH with PuTTy with X forwarding on Windows
PuTTy
All of the Campus Windows based CLC computers have PuTTy installed.
The default connections are listed in the Saved Sessions list.
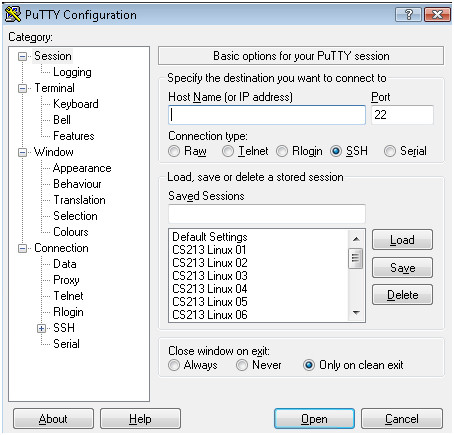
SSH without X forwarding
Connecting to our HPC/NIC with Linux & Terminal.
First, you can login to any of the CLC workstations in CS213 or ECE107. These lab are running our Ubuntu 14.04 build. Also, this will work if you have a workstation build of Ubuntu 14.04.
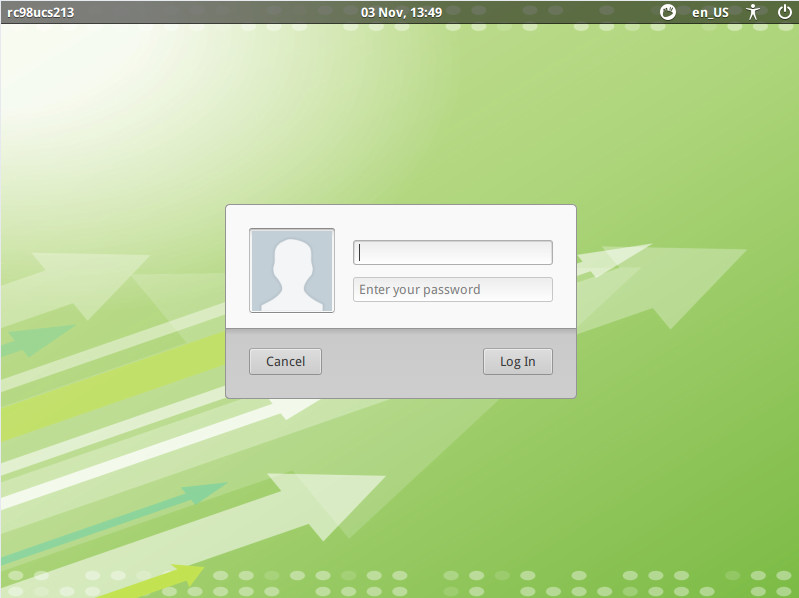
Open the Applications Menu, find Terminal Emulator and open it.
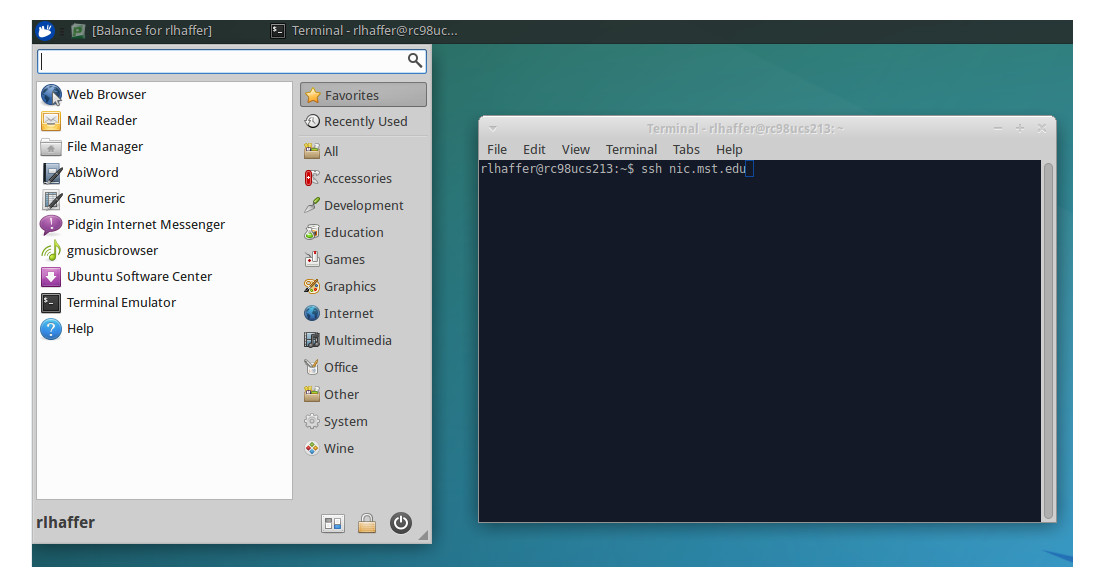
To use SSH to connect, type ssh nic.mst.edu
Hit Enter & you will be prompted to accept or deny the RSA Key.
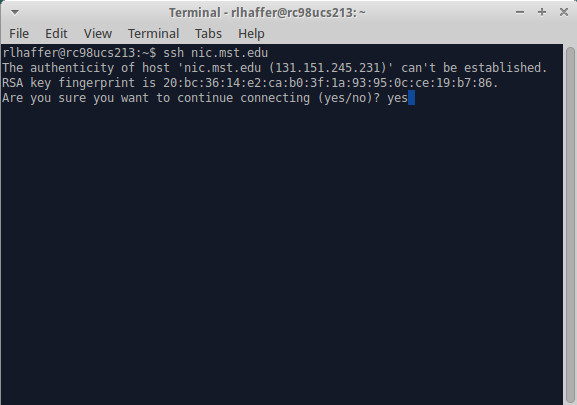
Type yes to add this key to your host file.
It will then prompt you for you password.
Once authenticated, you are now on the NIC login appliance and can load/check/review jobs on the cluster.
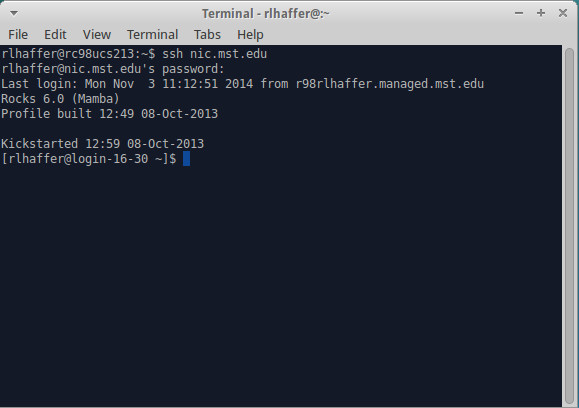
Once authenticated, you are now on the NIC login appliance and can load/check/review jobs on the cluster.
SSH with X forwarding
Connecting to our HPC/NIC with Linux & Terminal with X forwarding enabled.
First, you can login to any of the CLC workstations in CS213 or ECE107. These lab are running our Ubuntu 14.04 build. Also, this will work if you have a workstation build of Ubuntu 14.04.
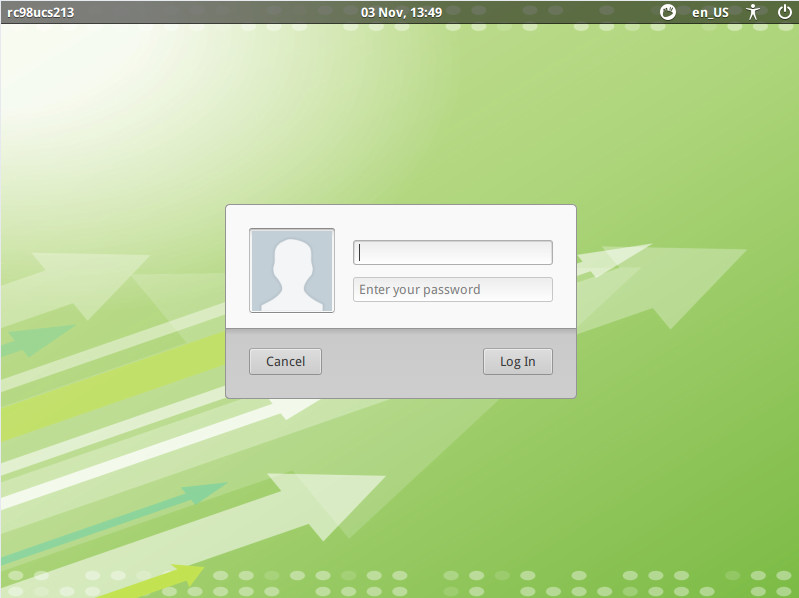
Open the Applications Menu, find Terminal Emulator and open it.
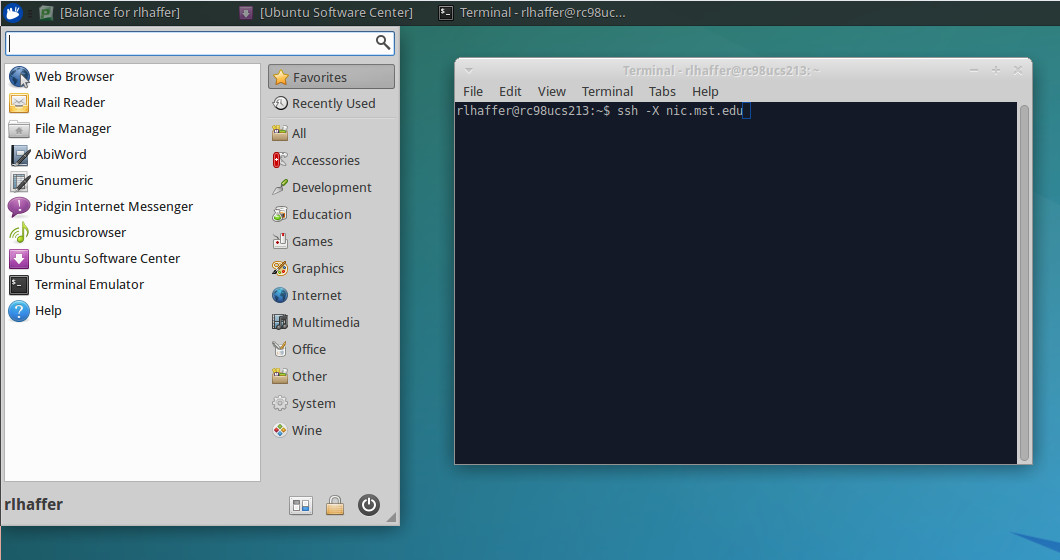
To use SSH to connect, type ssh -X nic.mst.edu
Hit Enter & you will be prompted to accept or deny the RSA Key.
Type yes to add this key to your host file.
It will then prompt you for you password.
Once authenticated, you are now on the NIC login appliance and can load/check/review jobs on the cluster.
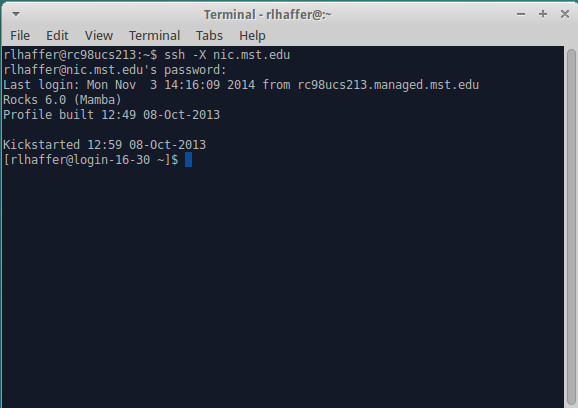
Once authenticated, you are now on the NIC login appliance and can load/check/review jobs on the cluster as normal.
However, if needed, you can use an X forwarded SSH session to also connect to the CLC computers in CS213 or ECE107 for tools such as Cadence/Matlab/Ansys.
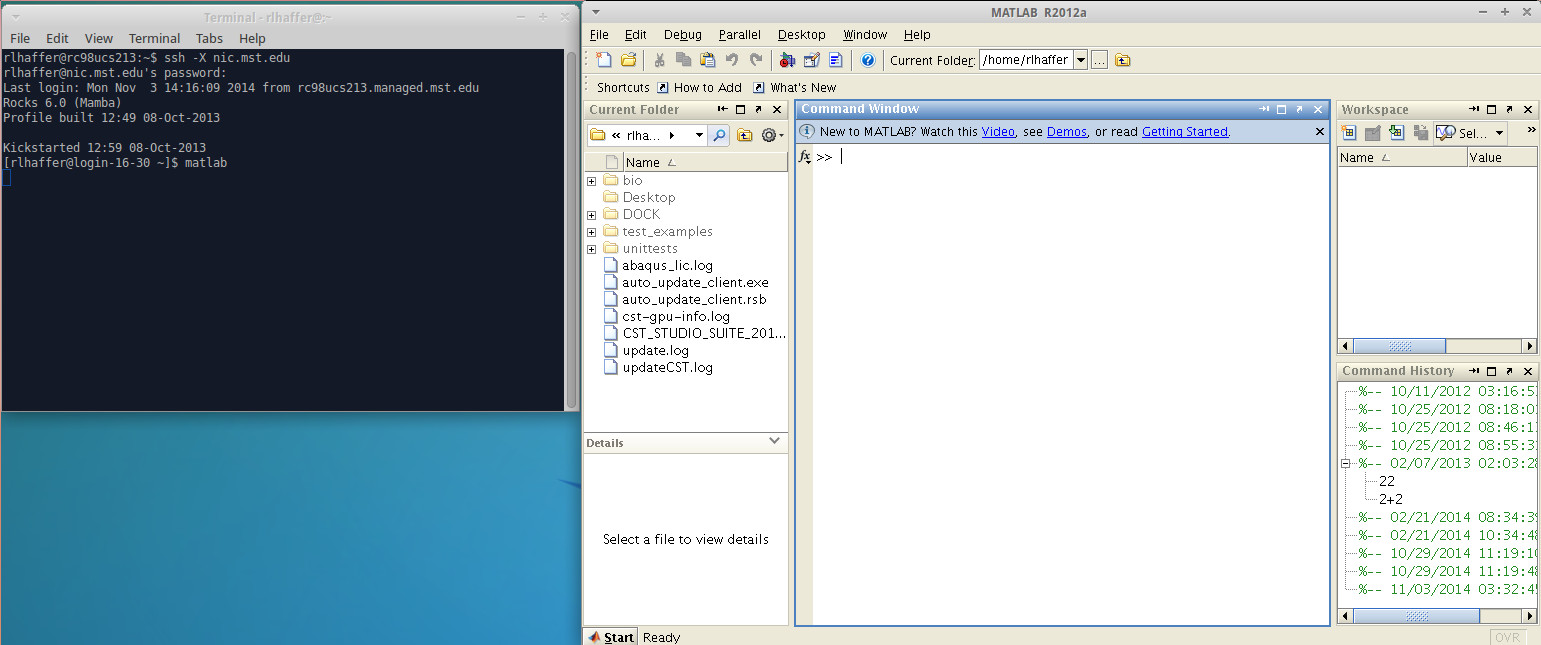
SSH with PuTTY without X forwarding on Windows
Connecting to our HPC/NIC with PuTTy from Windows.
First, Open PuTTy from the Windows Start Menu.
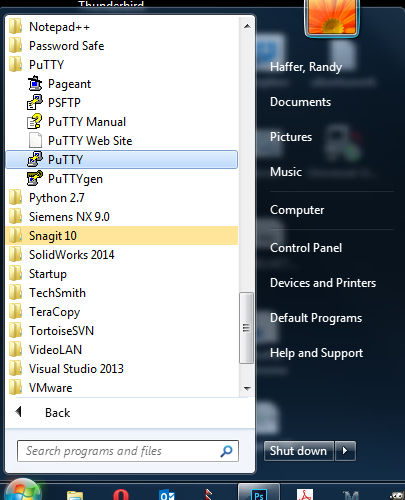
You then add nic.mst.edu in the Host Name field and you can save the NIC session in the Saved Sessions list.
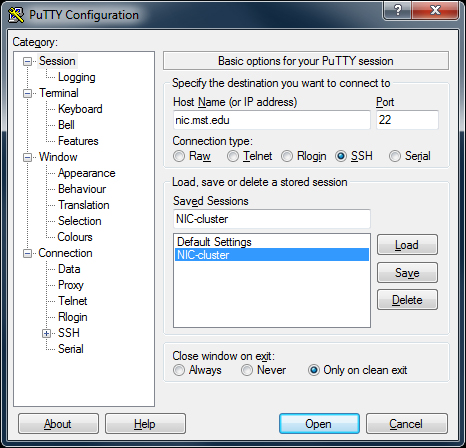
Click Open.
The first time that you use PuTTy, you will see an RSA host key windows.
Click Yes.
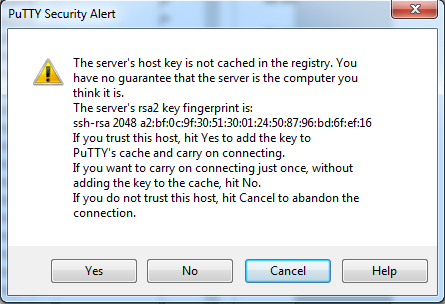
Once connected, you will be prompted with a Terminal windows ready to be logged in.
Login with your Missouri S&T SSO (userID@mst.edu) and password and this will authenticate you to the cluster.
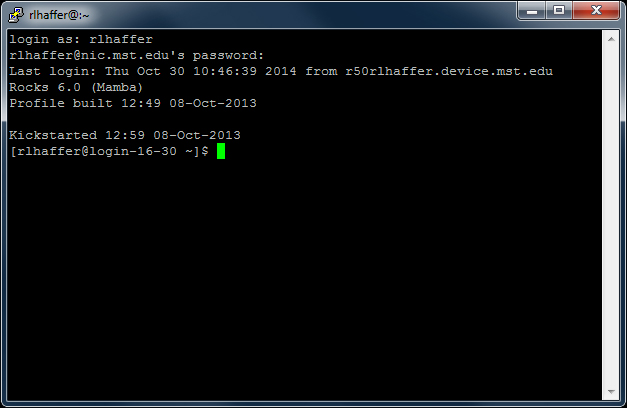
From here you can perform the necessary command to load/check/review jobs on the cluster.
SSH with PuTTy with X forwarding on Windows
Connecting to our HPC/NIC with PuTTy from Windows and X forwarding.
Xwin32 - X server emulator for displaying remote Linux/Unix desktop & enironments.
Please verify Xwin32 is installed.
- Go to Start Menu > Programs > Xwin32 2012
- Click on Xwin32 2012.
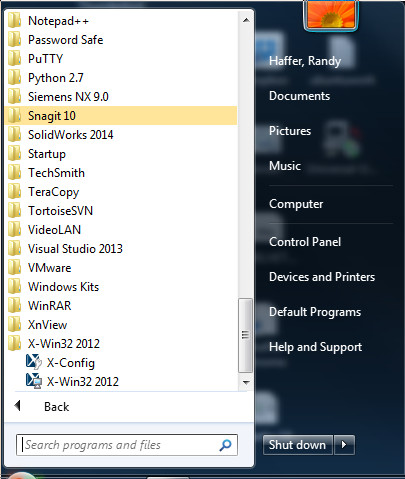
Then you should see this window appear:
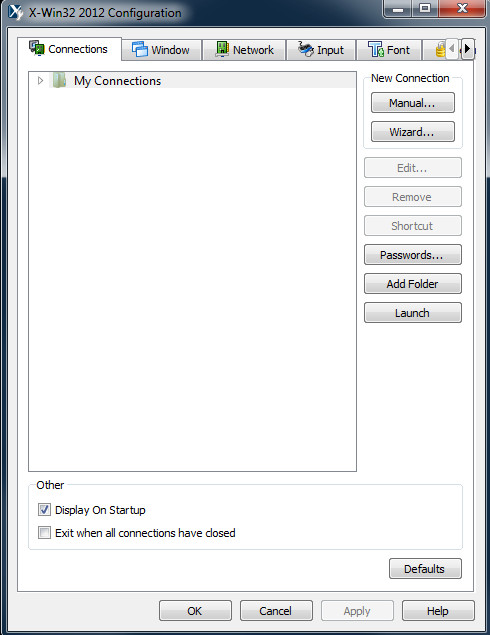
Just click OK on this window.
You should then see an X-Win applet running in the Windows Taskbar

Once X-Win is running you can now open PuTTy from the Start Menu.
Navigate down the PuTTy options and click on SSH, then check the Enable X11 Forwarding option.
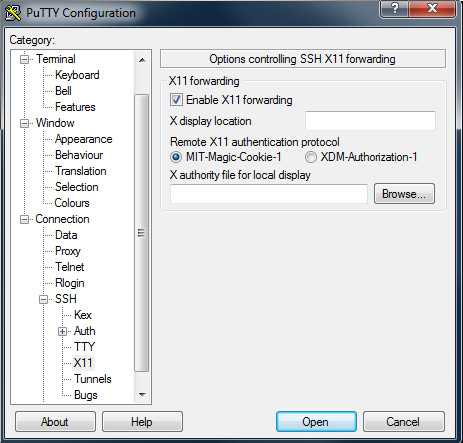
After X11 forwarding is enabled, go back up to the Session option of PuTTy and enter
the hostname of the system you want to connect to.
Examples:
- nic.mst.edu
- rc##xece107.managed.mst.edu
- rc##xcs213.managed.mst.edu
At this point, you can follow the connection tutorial for PuTTy on Windows.
