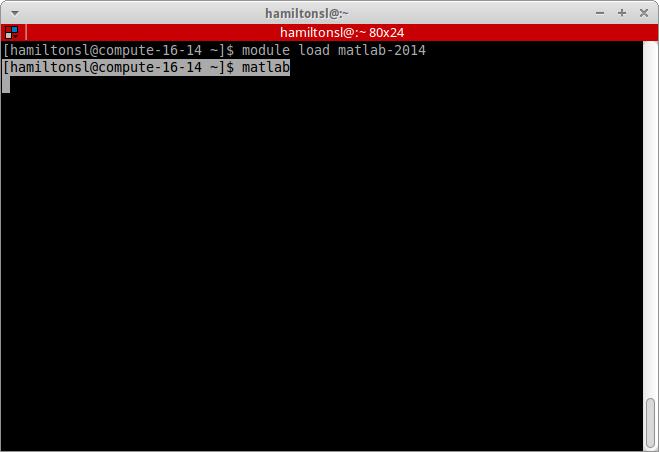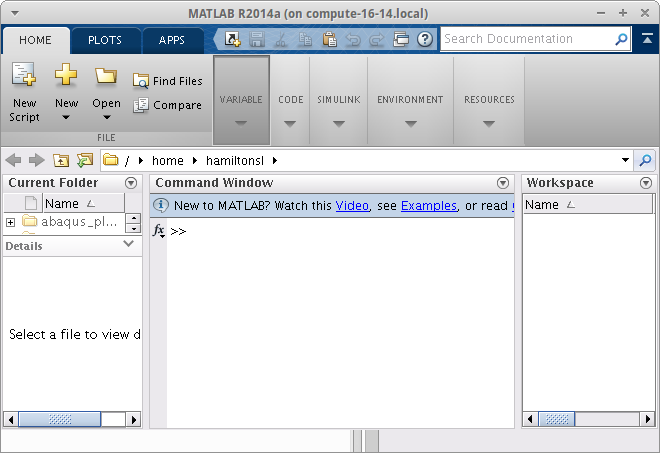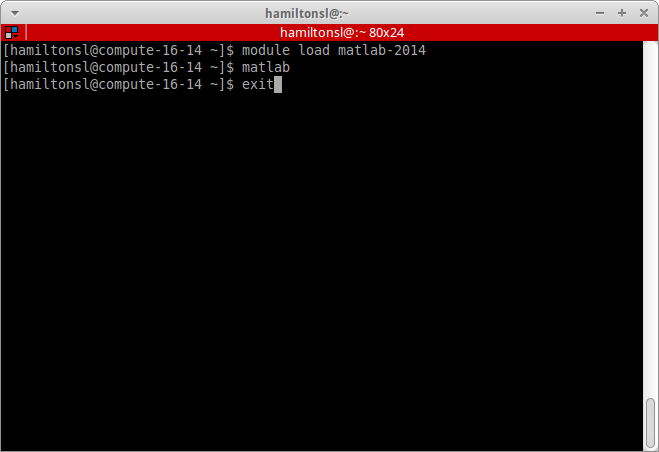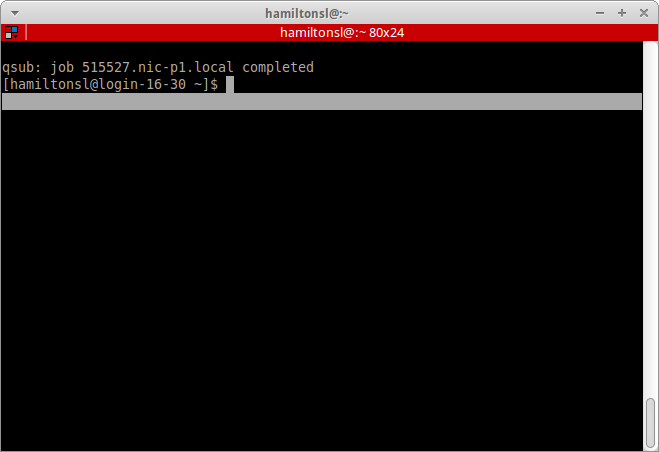Interactive Matlab Jobs
To start an interactive Matlab job you will use the same methods used for any other interactive cluster jobs. You can find detailed instructions about interactive jobs here.
Once you have sucessfully started your interactive job you can run the matlab interface as you normally would.
For example:
Load the module file for the version of matlab you wish to use.
[joemier@compute-16-14 ~] $ module load matlab-2014
Start matlab: If the graphical interface fails to load make sure you enabled X-forwarding on your cluster session. See SSH/X-Win32 Tutorials.
[joeminer@compute-16-14 ~]$ matlab
Once you are done in matlab make sure to exit the interactive shell before closing your terminal window.
[joeminer@compute-16-14 ~]$ exit
After your interactive job ends you find that you are back on the login node.
[joeminer@login-0-0 ~]$